Conduct a Basic Search
Destiny Library Manager offers flexible searching options with its Basic search feature. Use simple search terms or phrases to find materials, and set limiters to narrow your results.
While Basic search is primarily used by librarians and school staff, Destiny Discover is the main search interface for students. For a more complex search, conduct a Power search.
Searches
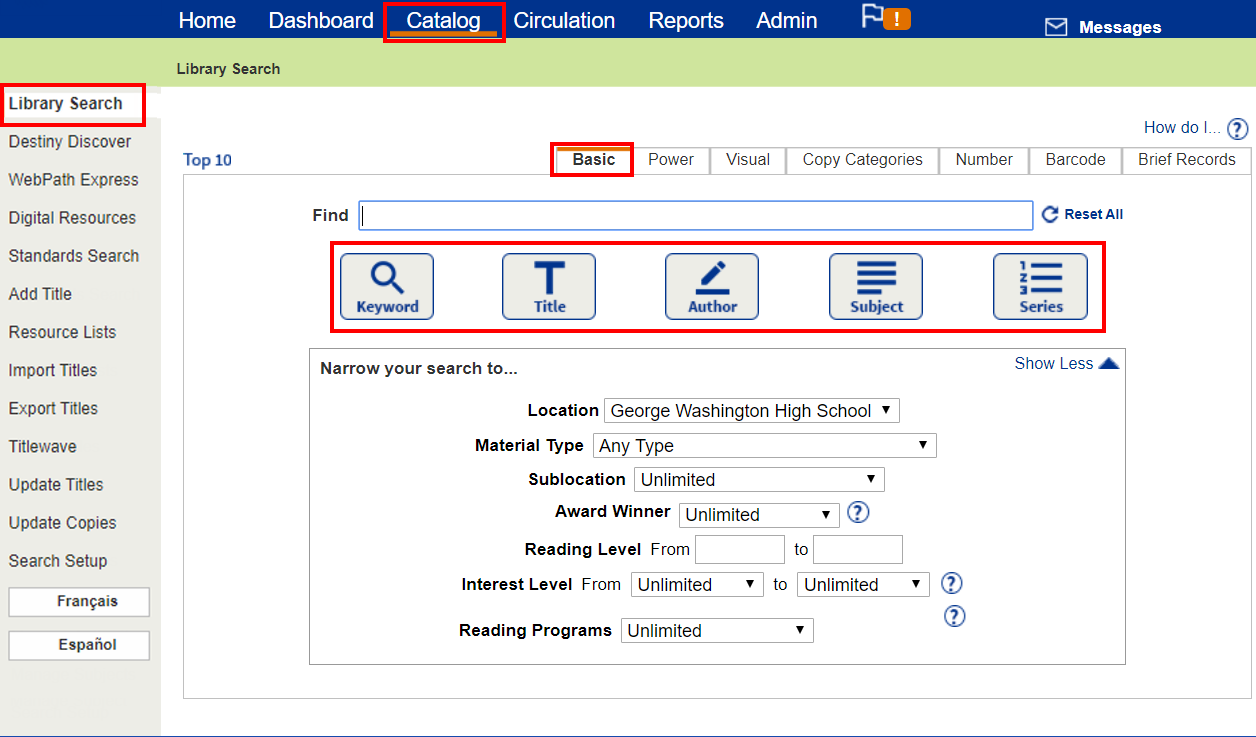
To conduct a Basic search:
- Select Catalog > Library Search > Basic sub-tab.
- In the Find field, enter a search term or phrase.
Note: You can use Boolean operators and skip common stop words.
- To narrow your search, select any of the limiters, such as Location or Material Type.
Notes
- When limiters are selected, online databases are excluded. To learn more, see Search Results (One Search).
- To remove all limiters, click the Reset All link next to the Find field.
- Select one of the following search buttons:
Keyword: Finds the term you entered within the title, author, subject, series, and notes fields in the district’s title records. This is the broadest type of search and is best used when you have a complex search term that contains keywords from more than one category.
Click here to see an example of a Keyword search.
Title: Finds the term you entered anywhere in the item's title.
Click here to see an example of a Title search.
- Author: Finds the term you entered for authors or illustrators, by full or partial name.
Click here to see an example of an Author search.
- Subject: Finds the term you entered for titles about a particular subject, topic, person or place.
Click here to see an example of a Subject search.
- Series: Finds the term you entered in a series name, such as Goosebumps or The Baby-Sitters Club.
Click here to see an example of a Series search.
View Search Results
After clicking a search button, search results appear on up to four different sub-tabs, depending on material type.
- Titles lists the media center materials matching your search term, including eBooks and audiobooks.
- Web Sites lists the websites that have information about the search term. If your media center subscribes to WebPath Express, each entry has a link to open the website.
- One Search lists the resources in your online databases, if your media center subscribes to One Search.
- Digital Resources lists videos, pictures and sound files from a digital provider, if your media center has them. Each entry has a link to play the resource.
Any of these materials and resources can be added to a Resource List.
To learn more, see One Search Results and Find Digital Resources.
Other Basic Search Page Features
Besides searching, on this page you can also:
- See the top 10 most popular titles in your library (if available) by clicking Top 10. To learn more, see View Top 10 Titles.
- View or repeat any searches that you have previously done by clicking My Searches. To learn more, see Use Search History.
For search tips, see Library Search FAQs.
For more information on training resources, visit Follett Community.
Keyword Example
|
To search for all items with the word west, type west and click Keyword.
If the list is too large, enter a more specific term, or choose another search type. |
Title Example
|
To search for all items with the word west in the title, type west and click Title. Search Results could include:
|
Author Example
|
To search for all authors with the word west in their name, type west and click Author. Search Results could include:
Author and illustrator names are stored in similar places in the records, so you can search for items illustrated by a particular person using the same steps. |
Subject Example
|
To search for all subjects pertaining to the word west, type west and click Subject. Search Results could include:
|
Series Example
|
To search for all series that include the word west, type west and click Series. Search Results could include:
|