Generate a Barcode List
Barcode Lists lets you identify patron, copy, or item barcode numbers that are either currently assigned or are available for assignment.
Provide this list to your staff when adding patrons, copies, or items to Destiny, or when ordering labels.
To generate the list:
| Note: Resource group permissions are not enforced for this report. All items are considered when running the report. |
- Select Reports > Library Reports (Library Manager), Resource Reports (Resource Manager), or Patron Reports.
- Click Barcode Lists.
- From the Select drop-down, choose either Used Barcode Numbers or Unused Barcode Numbers.
Note: The lists only contain the bracketed numbers in the barcode symbology. - Complete the remaining fields as follows:
If you choose... Then... Used Barcode Numbers Enter a range for the barcode numbers you want.
- Leave both fields blank to list all the numbers in use in the defined barcode symbology.
- Leave the first field blank and enter a number in the To field. The list includes all used barcode numbers up to and including the number in the second field.
- Enter a number in the first field and leave the To field blank. The list includes that number and all those after it.
The used barcode list displays consecutive barcode numbers as a range. For example,
WshHS000250485 - WshHS000250921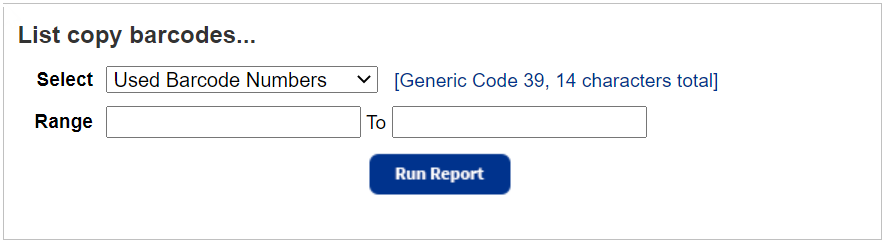
Unused Barcode Numbers Enter either a quantity or a range:
- Select Number of barcodes, and enter the quantity of barcode numbers you want. Then, enter a number in the Starting on barcode field.
- Select Barcode range, and enter the range you want.
If you leave the first field blank, the report only lists unused barcodes that are below the highest value currently assigned in Destiny.
- From the Display drop-down, choose whether you want consecutive barcode numbers displayed as a range or all barcodes listed individually.
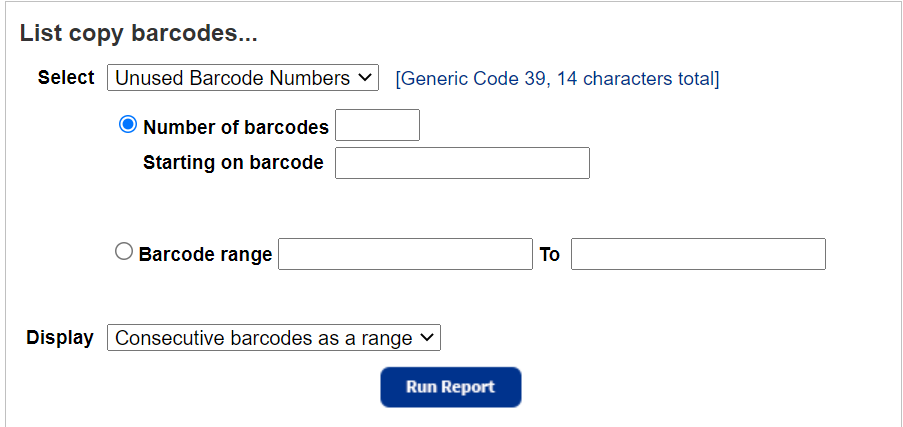
Note: Make sure the barcode numbers you enter match the symbology shown in brackets. - Click Run Report.
|
Notes:
In Library Manager and Media Manager, an Unused Barcode Numbers list does not include any barcode numbers that are part of a defined vendor range. In Library Manager, a Used Barcode Numbers list includes barcode numbers assigned to temporary copies. A Used Barcode Numbers list does not include any existing barcode numbers that do not match your defined symbology. When running this report by barcode range in Textbook Manager for Follett Classic barcodes, you can specify a prefix of either T or X in the starting and ending barcode numbers. If you do not specify a prefix, Destiny will use a T prefix if the Set preferred Follett Classic textbook prefix to "T" option was selected under Textbook Options in Admin > Site Configuration > Circulation sub-tab. Otherwise, Destiny uses an X prefix. |