Generate a Shelf List
The Shelf List presents the copies in your collection in the order they should appear on the shelves. Use this report to find books that are out of order, or compare the items on the shelves against the results of an inventory. Limit the report by call numbers, the number of circulations in a date range, sublocation (Library Manager only), or date acquired (Library Manager only). These fields help librarians decide what to weed, based on which books are circulating and when books were purchased.
To create the report:
- Select Reports > Library Reports or Reports > Media Reports.
- Under Catalog -- Titles & Copies, click Shelf List.
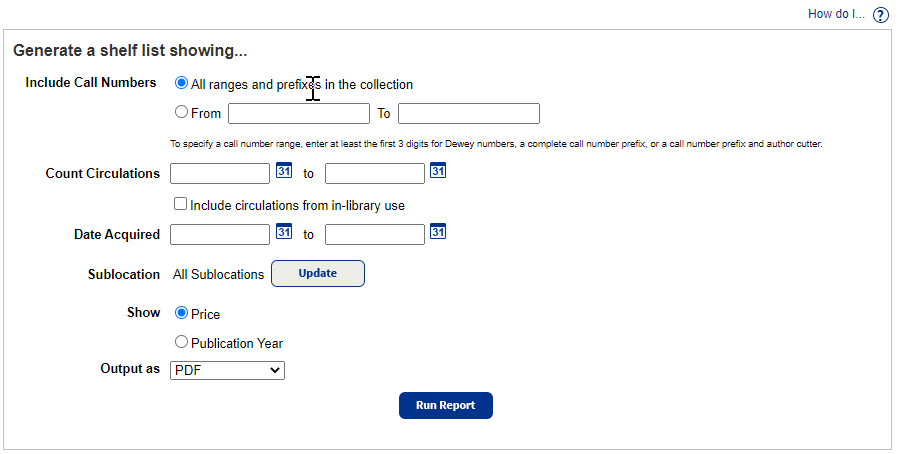
- Do one of the following:
- To report on your entire collection, next to Include Call Numbers, select All ranges and prefixes in the collection.
- To report on just a section, enter a range in the From and To fields.
Notes: Destiny assumes that any 3-digit number you enter is a Dewey number, and anything else, a call number prefix.
- Leave both fields blank to include all of your copies.
- Leave the From field blank, and enter a call number in the To field, to include all those up to and including the call number in the To field.
- Enter a call number in the From field, and leave the To field blank, to include that call number and all those after it.
- Enter the same call number in both fields to limit to copies having that one call number.
- To restrict circulation statistics to a range of dates, enter beginning and ending dates or click
 next to Count Circulations.
next to Count Circulations.Notes:
- Leave both fields blank to include all of your copies.
- Leave the From field blank, and enter a date in the To field, to include all those up to and including the date in the To field.
- Enter a date in the From field, and leave the To field blank, to include that date and all those after it.
- Enter the same date in both fields to limit to copies circulating on that date.
- To include in-library use statistics, select the Include circulations from in-library use checkbox.
- To limit the report to when the copies were purchased, using a range of dates, enter beginning and ending dates or click
 next to Date Acquired.
next to Date Acquired.Notes: The Date Acquired field is only available in Library Manager.
- Leave both fields blank to include all of your copies.
- Leave the From field blank, and enter a date in the To field, to include all those up to and including the date in the To field.
- Enter a date in the From field, and leave the To field blank, to include that date and all those after it.
- Enter the same date in both fields to limit to copies acquired on that date.
- To select one or more Sublocations, click Update.
The Select Sublocations page appears.
- Click Clear All to remove all or Select All to add all sublocation checkboxes.
- Select the sublocations to see in the report.
- Click OK. The selected sublocations appear in the Sublocation section.
- Next to Show, select Price or Publication Year.
- From the Output as drop-down, select a report format:
- To generate the report in Adobe® PDF, select PDF.
- To generate the report in Microsoft® Excel, select Microsoft Excel.
- Click Run Report.
Additional Details
The report can include:
- Call number
- Author
- Title
- Barcode number
- Purchase price or publication year
- Date acquired
- Sublocation(s)
- Copy status
- Available
- Checked Out
- Loaned Out
- On Hold
- In Processing
- Out for Repairs
- In Transit
- Lost
- Returning
- Follett eBook
- Number of circulations for each included copy
Sort Order
The PDF output sort order is: call number, title/author, barcode, price, date acquired, status, sublocation, and then circulations.
The Microsoft Excel output sort order is: call number, author, title, barcode, price, currency code, date acquired, status, sublocation, and then circulations.