Print Booking Labels
Destiny prints a booking label for each advance booking item in the Pick List.
To print labels:
- From either the Book Now or Pick List page, click Labels for Pickup or Booking Labels. The Print Booking Labels page appears.
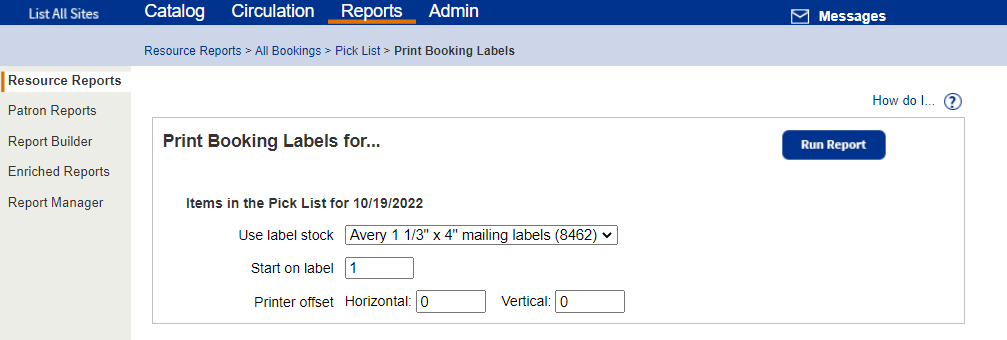
- From the Use label stock drop-down, select your label stock.
- In the Start on label field, enter the starting label.
- If needed, use the Printer offset fields to align the printing.
- Click Run Report. The Job Manager appears.
- Next to Booking Shipment or Booking Labels, click View.
- Click View Packing Lists or View Booking Labels.
- After positioning the label stock in your printer, use Adobe Reader's toolbar button or menu command to print the labels.
Booking Shipment and Label Information
The booking shipment includes the following:
- Total number of items in the pick list, items requested for pickup or shipped, and items unavailable
- Errors (if any)
- Item's description and barcode number
- Requesting patron's name and site
The packing lists are organized by zone (if selected). Each school has a separate page, containing the ship from and ship to sites, and the following for each patron receiving items:
- Patron's name, barcode number, and district ID (if defined)
- Each item's barcode number, resource description, and ship and return (due) dates.
Each booking label contains the following information:
- Item's barcode number, site the item is being shipped to, title, and barcode number
- Requesting patron's name, site, and zone.
- Booking's ship and return (due) dates
- Name of the advance booking site.
Any requests that cannot be filled are listed as Unavailable.
Label Stock
You can use either of the two Avery label stocks listed in the table below. Stock from other vendors may work too. Print a test page on plain paper, and adjust the offsets as needed.
| Item # | Labels per sheet | Label size H x W |
|---|---|---|
| Avery 8462 mailing labels* | 2 × 7 | 1 1/3" × 4" |
| Avery 8463 mailing labels** | 2 × 5 | 2" × 4" |
*This setting also works for Avery product numbers 15162, 18162, 18662, 5162, 5262, 5522, 5962, 8162, and 8252.
**This setting also works for Avery product numbers 15163, 18163, 5163, 5263, 5523, 5963, 5978, 8163, 8253, and 8763.
Label Numbering
Destiny counts labels from left to right, then top to bottom.
To start printing on a label other than the first one on the sheet, set the Start on label field to the label number where you want the first label to print.
For example, to start printing on the first label of the third row of Avery 8463 (2 across, 5 down) label stock, enter 5.
| 1 | 2 |
| 3 | 4 |
| 5 | 6 |
| 7 | 8 |
| 9 | 10 |
Order of Information on Labels
The labels are first sorted by zone, site, or zone/site, if selected. Within each zone or site, they print an item barcode, resource description name, site name, patron name, ship and return (due) date, ship from site name.
Center the Print
If your page needs to be moved left or right (horizontal) or up or down (vertical), enter the appropriate setting in Printer offset to center the printing.
- Horizontal: Use the Horizontal printer offset to move the printing left or right. Each number is equal to 1/10th of a millimeter. To see a difference, change the existing number by at least 10. A smaller number shifts the printing to the left. A larger number shifts the printing to the right. Make sure the number you enter is within the allowable range for your stock.
- Vertical: Use the Vertical printer offset to move the printing up or down. Each number is equal to 1/10th of a millimeter. To see a difference, change the existing number by at least 10. A smaller number shifts the printing upwards. A larger number shifts the printing down. Make sure the number you enter is within the allowable range for your stock.